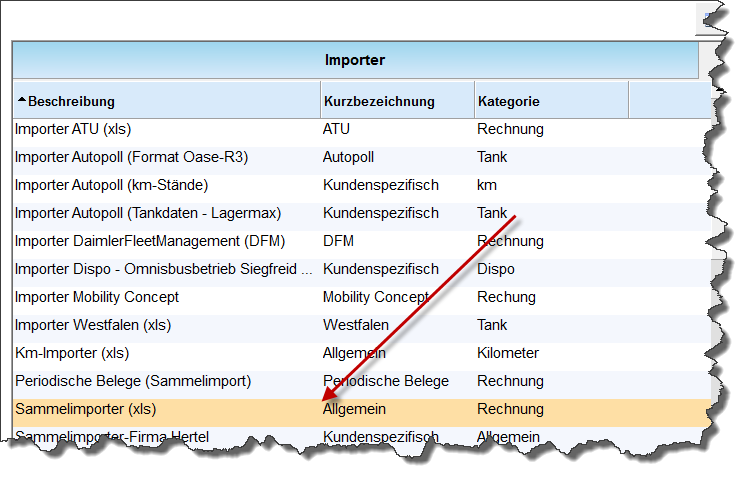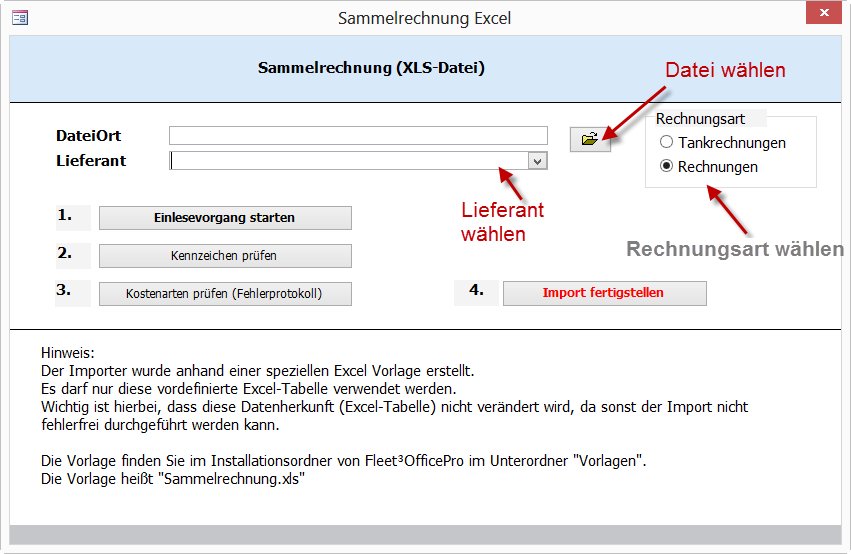Für den Fall, daß Sie beispielsweise Rechnungen aus Ihrer Buchhaltung in die Fuhrparksoftware importieren möchten, gibt es in Fleet³OfficePro zwei verschiedene Standardschnittstellen.
Diese Schnittstellen basieren auf Excel und müssen entsprechend gefüllt werden. Die benötigten Dateien (Sammelrechnung.xls bzw. Sammelimporter.xls) befinden sich im Ordner „Vorlagen“ des Installationsverzeichnisses. Gerne können wir Ihnen diese Dateien aber auch als Email zusenden.
Unterschied der Schnittstellen:
Bei der „Sammelimporter.xls“ ist der Lieferant in der Tabelle nicht vorgegeben. Dieser Import eignet sich daher nicht für Sammelrechnungen unterschiedlicher Lieferanten. Wenn Sie eine Sammelrechnung einlesen möchten, welche mehrere verschiedene Lieferanten enthält, so nutzen Sie bitte die „Sammelrechnung.xls“ zum Import. Die Sammelrechnung.xls kann dann mit dem Importer „Sammelrechnung – verschiedene Lieferanten“ eingelesen werden.
Im Folgenden erläutern wir Ihnen den Import anhand der Sammelimporter.xls
Sobald Sie diese Excel-Tabelle gefüllt haben, können Sie diese mit Hilfe des Importers einlesen. Dazu müssen Sie lediglich den Importer „Sammelimporter (XLS)“ auswählen:
Anschließend gehen Sie die Punkte wie folgt durch:
Schritt 1:
Einlesen der Datei über die Schalfläche mit dem Ordnersymbol
Schritt 2:
Treffen Sie die Auswahl ob es sich bei dem Import um normale Rechnungen oder um Tankbelege handelt. Diese müssen bei diesem Importer unbedingt getrennt werden.
Schritt 2.1
Lieferant auswählen
Schritt 3:
Starten Sie den Einlesevorgang mit der „Schaltfläche 1“
Schritt 4:
Prüfen Sie mit der „Schaltfläche 2“, ob alle Kennzeichen welche in der Excel-Tabelle stehen, auch in Fleet³OfficePro angelegt sind. Wenn dies nicht der Fall ist, sollten Sie dies nachholen. Ansonsten werden diese Rechnungen nicht importiert.
Schritt 5:
Prüfen Sie mit der „Schaltfläche 3“, ob alle Kostenarten welche in der Excel-Tabelle eingetragen wurden auch in Fleet³OfficePro vorhanden sind. Sollte dies nicht der Fall sein, so legen Sie diese entsprechend an.
Wurden die Schritte 1-5 erfolgreich durchgeführt starten Sie den Importvorgang mit der „Schaltfläche 4“. Dabei werden dann alle Daten aus der Excel-Tabelle importiert.