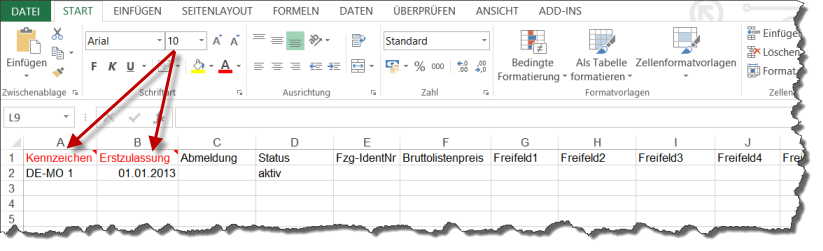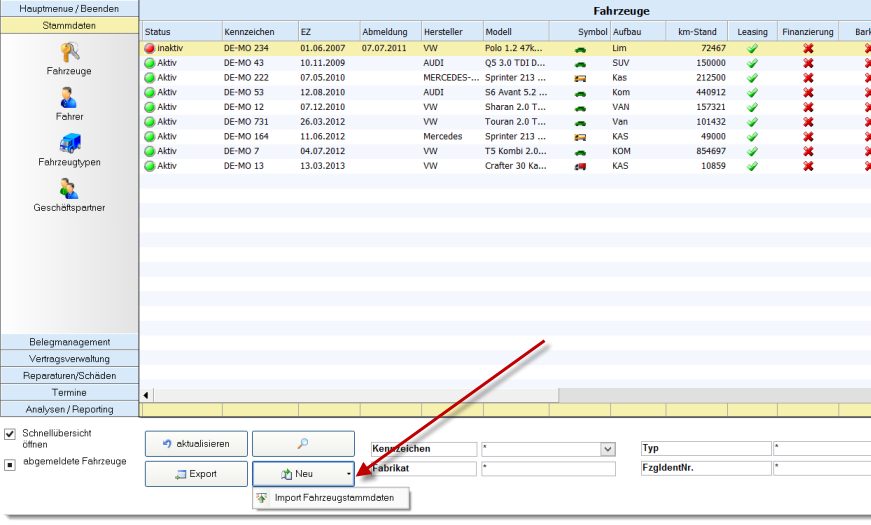Vielleicht kennen Sie das? Man kauft sich eine Software und dann geht die ganze Arbeit erst einmal mit dem Befüllen der Stammdaten los. Die gute Nachricht: FleetOfficePro hat eine Standardschnittstelle, damit Sie schnell mit Ihren eigenen Daten starten können.
Wie das geht, zeigen wir Ihnen hier:
Schritt 1:
Öffnen Sie die Excel-Vorlage „Fahrzeugstamm_Import.xls“. Diese Datei befindet sich im Vorlagenordner, welche sich wiederum im Installationsverzeichnis von FleetOfficePro befindet. Falls Sie diese nicht finden, so können wir Ihnen diese gerne per E-Mail zur Verfügung stellen.
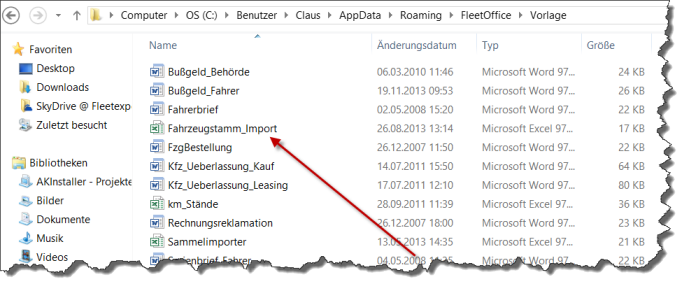
Schritt 2:
Befüllen Sie nun diese Excel-Liste mit Ihren Daten. Dazu können Sie die einzelnen Spalteninhalte Ihrer Excel Tabelle kopieren (Strg+C) und in die gewünschte Spalte der Vorlage einfügen (Strg+V). Sie müssen nur darauf achten, dass die Spaltenüberschriften der Vorlage nicht verändert werden. Und das Sie keine zusätzlichen Spalten an die Vorlage anfügen. Unbedingt erforderlich für den Import sind das Kennzeichen und das Datum der Erstzulassung. Alle anderen Spalten können optional befüllt werden!
Schritt 3:
Nun importieren Sie einfach diese Excel Tabelle in Fleet³OfficePro. Dabei gehen Sie vom Hauptmenü auf Fahrzeuge und klappen die Schaltfläche „neu“ auf. Dort drücken Sie dann auf „Import Fahrzeugstammdaten“.
Anschließend lesen Sie die Tabelle entsprechend ein. Dazu müssen Sie lediglich die gefüllte Excel-Vorlage auswählen und nacheinander die 3 folgenden Schaltflächen betätigen. Es werden nur Fahrzeuge importiert welche in Fleet³OfficePro noch nicht vorhanden sind. Bestehende Daten werden also nicht überschrieben.
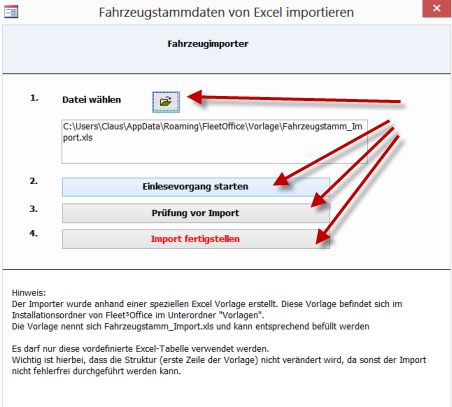
Hinweis: Beim Import Ihrer Fahrzeuge darf die erworbene Fahrzeuglizenz nicht überschritten werden. Sollten Sie versuchen zu viele Fahrzeuge zu importieren, bricht der Import ab.